ダウンロードしたファイルの行き先
老若男女誰しもパソコン(PC)やスマホを利用するのが当たり前になった時代。
便利なものは率先して使うのが一番ですが、なんとなく使ってはいるものの、わかってないことが多いのも事実。
そんな中のひとつに 「ダウンロード(DL)したファイルはどこ?」 問題。
スマホだと「ここをタップ」とか「開きますか?」というボタンが表示されることがありますが、PCだとダウンロードしてる最中はフォルダー画面が開いたりしますが、ダウンロード終了と共にその画面が閉じられ 「あぁぁぁ」 と毎回なってしまう人、結構いますよね。
今日はこの「ダウンロード先」についてお話しします。
ダウンロード(DL)するファイルは何で見てますか?
そもそも、
「ダウンロードしようとしているファイルは何で見てますか?」と問われると
「インターネットで見てます」という方が実は半数以上にのぼります。
確かに正解といえば正解ですが、不正解といえば不正解で、ここがほんの少し厄介なところです。
インターネットはPCとネット回線があれば見れると思いがちですが、 ブラウザ というソフトを使って見ています。
もっと細かく言えば他にも必要なものはありますが、今回お話ししようとしている「ダウンロード(DL)したファイルはどこに?」ですので、今回は控えます。
まずはご自身がいつもネット見ている時に利用しているブラウザを調べてください。
ブラウザ
ここではブラウザの説明はとりあえずなしにして、いつも利用しているブラウザは何かを確認していただきます。
いつもインターネットを見ようとする時、PCのどのアイコンをクリックしてますか?
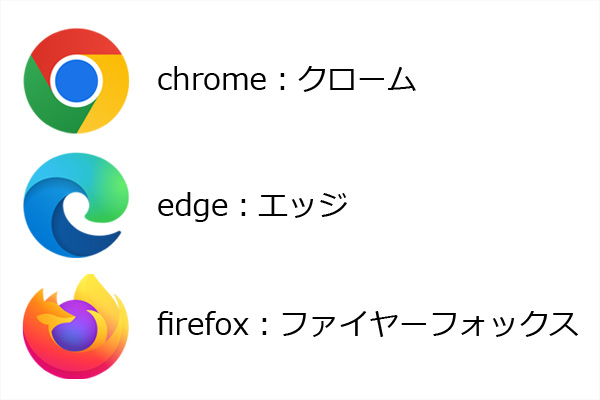
ブラウザは他にも色々ありますが、代表している chrome(クローム)・edge(エッジ)・firefox(フィヤーフォックス) の3つ中にあなたが利用しているブラウザがあるのではないでしょうか。
このブラウザの設定によってダウンロードしたファイルがどこに保存されるかが決まります。
よって、インターネットを利用する際に使用しているソフト:ブラウザが何であるかを知っていることが前提となります。
ではご自身のブラウザが何であるかが理解できたところで、各ブラウザの設定方法を見ていきましょう。
chrome(クローム)でダウンロード(DL)した保存先
chrome:クロームでダウンロードしたファイルの保存先について説明します。
■1.chrome:クロームを開く
クロームを開きます
■2.画面右上の3つの点をクリック
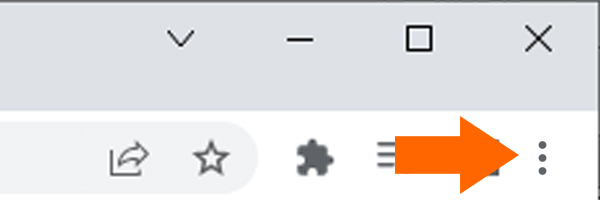
■3.小窓が開くので「設定」をクリック
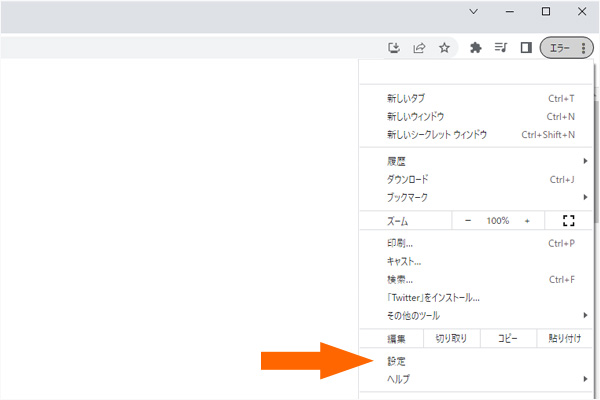
■4.画面左の「ダウンロード」をクリック
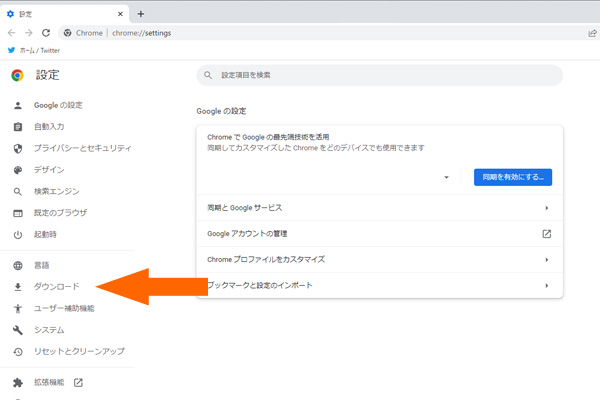
■5.保存先を変更又は指定
画面右側がどのようになっているかで現在の保存先がわかります。
③にチェックが入っていない(グレーの状態)であれば、①に表示されている場所に保存されています。
この場所は平均してPCにある「ダウンロード」というフォルダです。
ダウンロードフォルダではなく他の場所に保存したければ②で場所変更します。
例えば綺優の場合は、ダウンロードする書類・資料によって保存先を変更させたいので③をクリックします。
③をクリックするとグレーから青に変わります。
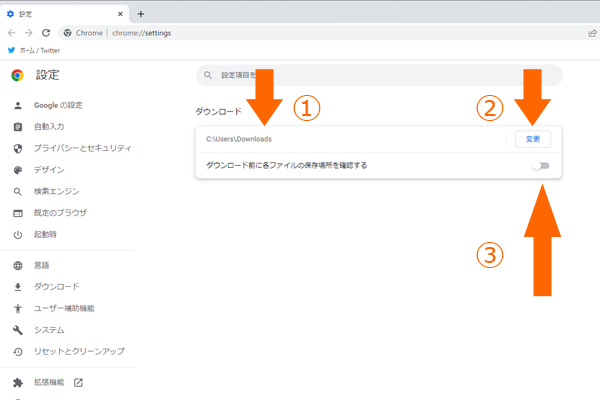
edge(エッジ)でダウンロード(DL)した保存先
chrome:エッジでダウンロードしたファイルの保存先について説明します。
■1.edge:エッジを開く
エッジを開きます
■2.画面右上の3つの点をクリック
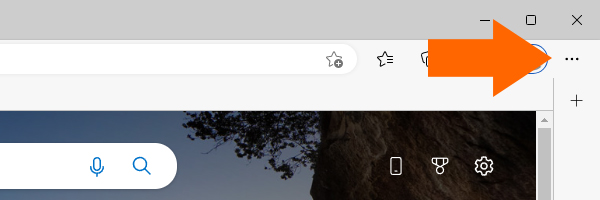
■3.小窓が開くので「設定」をクリック
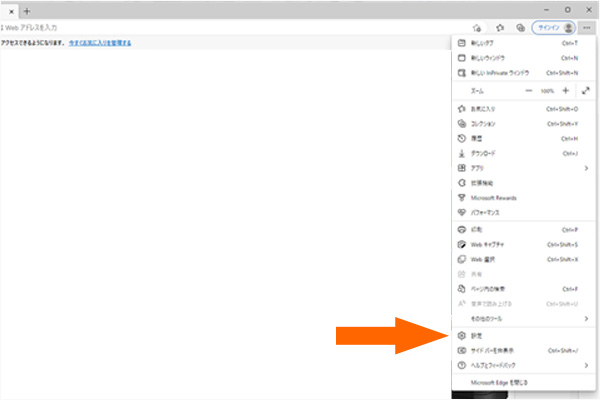
■4.画面左の「ダウンロード」をクリック
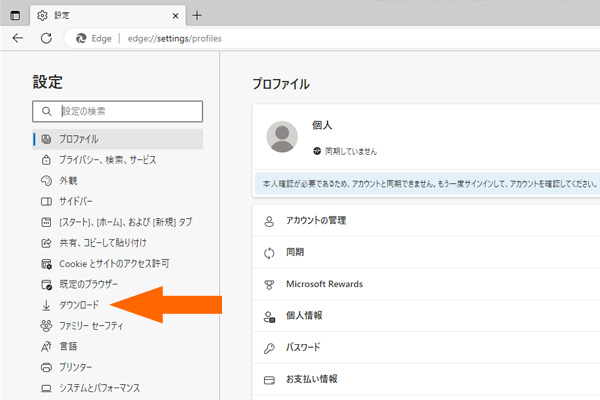
■5.保存先を変更又は指定
画面右側がどのようになっているかで現在の保存先がわかります。
③にチェックが入っていない(グレーの状態)であれば、①に表示されている場所に保存されています。
この場所は平均してPCにある「ダウンロード」というフォルダです。
ダウンロードフォルダではなく他の場所に保存したければ②で場所変更します。
例えば綺優の場合は、ダウンロードする書類・資料によって保存先を変更させたいので③をクリックします。
③をクリックするとグレーから青に変わります。
エッジの場合、その他の機能があります。
④をクリック(青)すると、ダウンロードと同時にブラウザでダウンロードしたファイルが表示されます。
⑤をクリック(青)すると、ダウンロード時にメニュー表示されます。
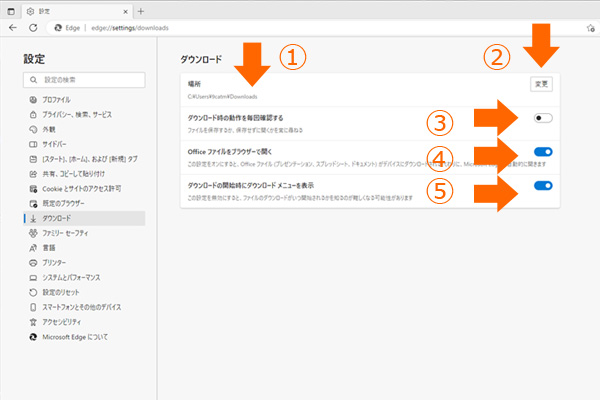
firefox(ファイヤーフォックス)でダウンロード(DL)した保存先
firefox:ファイヤーフォックスでダウンロードしたファイルの保存先について説明します。
■1.firefox:フィヤーフォックスを開く
ファイヤーフォックスを開きます
■2.画面右上の3つの線をクリック
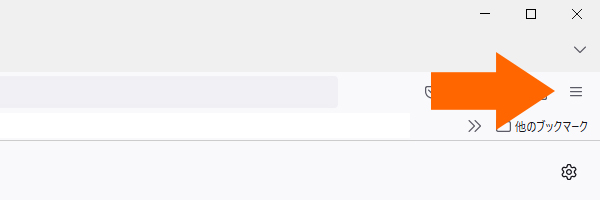
■3.小窓が開くので「設定」をクリック
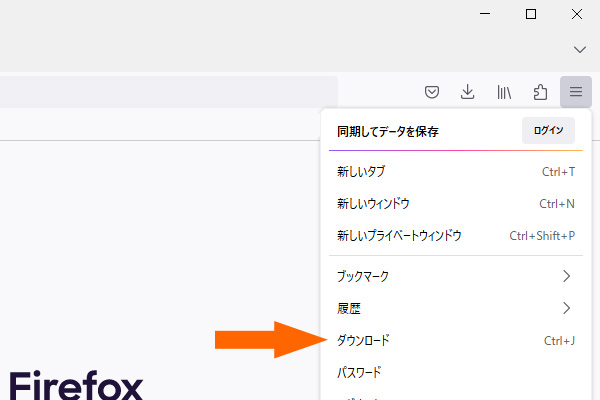
■4.画面が切り替わったら下へ
画面が切り替わったら画面右側に「ファイルとプログラム」「ダウンロード」が表示されるまで下にスクロール。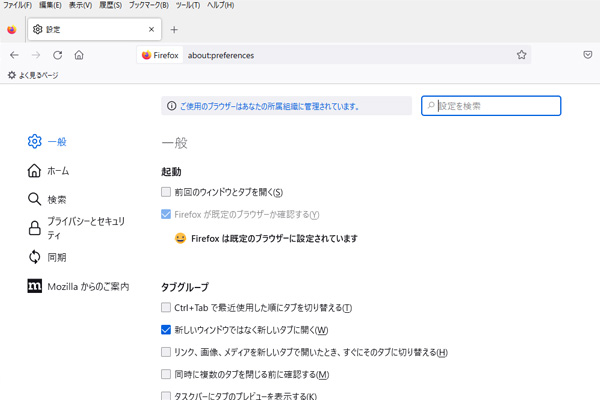
■5.保存先を変更又は指定
画面右側がどのようになっているかで現在の保存先がわかります。
③にチェックが入っていない状態であれば、①に表示されている場所に保存されています。
この場所は平均してPCにある「ダウンロード」というフォルダです。
ダウンロードフォルダではなく他の場所に保存したければ②で場所変更します。
例えば綺優の場合は、ダウンロードする書類・資料によって保存先を変更させたいので③をクリックします。
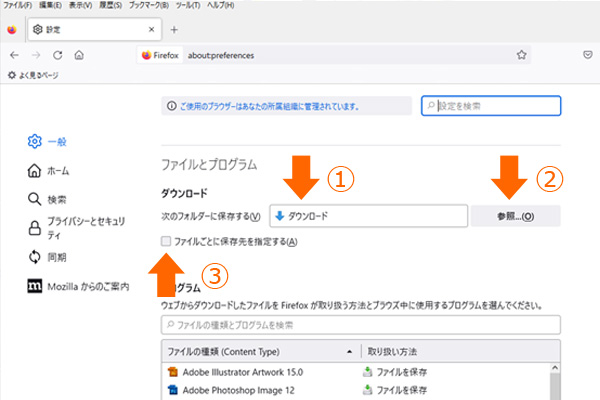
これでダウンロードしたファイルがどこにいったか(保存されたか)が理解できましたね。
おそらくですが、どのブラウザも初期設定は「ダウンロードフォルダ」が指定されていることと思います。
単にファイルを見るだけとか、あればOKなら変更する必要はないかもしれませんが、例えば「このファイルは今後も利用するし、しっかり保存しておかなければ!」といったファイルであれば、保存先(フォルダ)を作って保存するのが賢明かと。
例えば、請求書だったり確定申告用ファイルだったり。
今一度パソコンの中身を整理する上でも考え直してみてくださいね。
元は事務職を長くしておりましたですので、会社内におけるエクセル・ワードなど事務関連のソフトにはある程度対応可能です。
・事務員さんが急に辞めてしまって困っている
・人員削減で事務関連の手が足りない
・ひとりで全てやるのに限界がきたが事務員を雇う程余裕はない
等など、事務関連でお困りのことがございましたらお気軽お問い合わせください。









