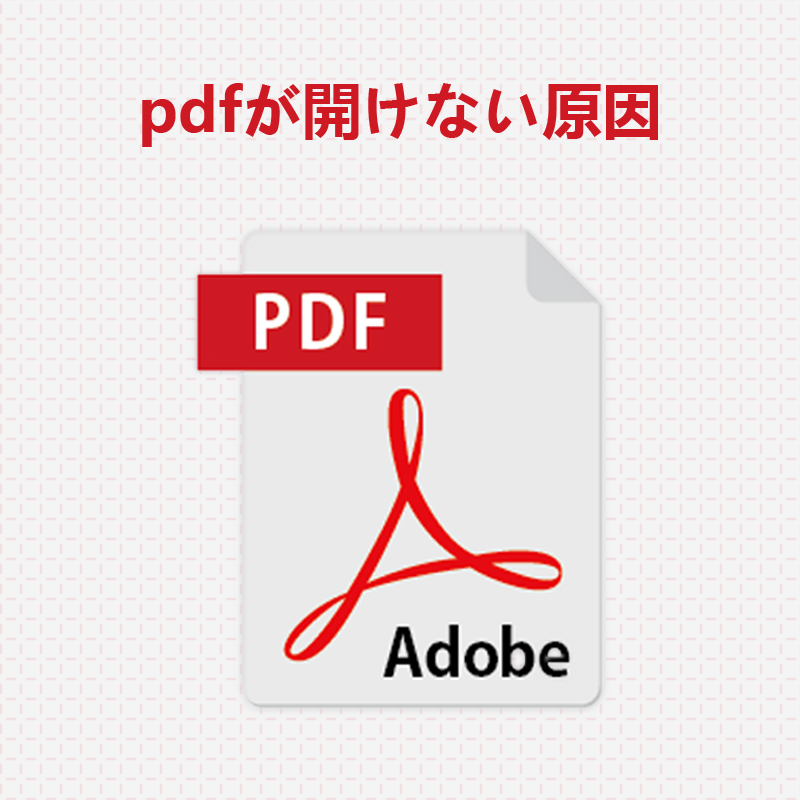サブドメインを作成してwordpressを設置する-さくらサーバー編-
サイト制作を行っていると、クライアントから「どういう風に表示されるか見たい!」と言われることが多くあります。
そのためのwebデザインなのですが、クライアントとしては動きが見たいのか?実際触ってみたいのか?
とにかくこうした要望が殆どです。
通常のhtml・cssでの構築であれば、ファイルをそのままブラウザで表示できるので問題なくクリアするのですが、wordpressのようなphpの場合、サーバーに乗せないと表示はできません。
私の場合、デスクトップにローカルサーバーを設置して制作しているのですが、打合せの際はノートPCを現地へ持っていくため、都度ノートPCにローカルサーバーを設置してファイルを乗せ換えるというのもそれはそれで手間がかかるため、ここ数年は、自社サイトにサブドメインを作成し、完成間際のファイルをUPしたものを、クライアントに見て頂くという流れにしています。
これが正しいかどうかというより、一番スムーズにいく流れになっているためそうしています。
さて、ではサブドメインはどうやって作るのかということですが、備忘録として記事にしていこうと思います。
但しこれはさくらサーバーにおける作業の流れです。
他社サーバーも似たような流れではありますが、画面や順序が微妙に違うため、あくまでさくらサーバーではという認識でお読みください。
また下記作業に関わる保証は負いませんので、ご自身保証の元、作業お願い致します。
サブドメインを作る
■作業1
さくらサーバーにログイン→コントロールパネル→ドメイン/SSL→ドメイン新規追加をクリック
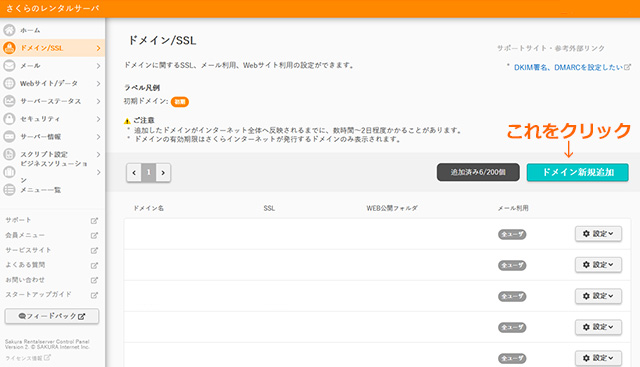
■作業2
さくらインターネットで取得の独自ドメインを使う→Step2ドメインの追加から元となるドメインを選択し、サブドメインを指定するにチェックを入れると、その下に枠が表示されるのでサブドメインを入れ、追加ボタンをクリック
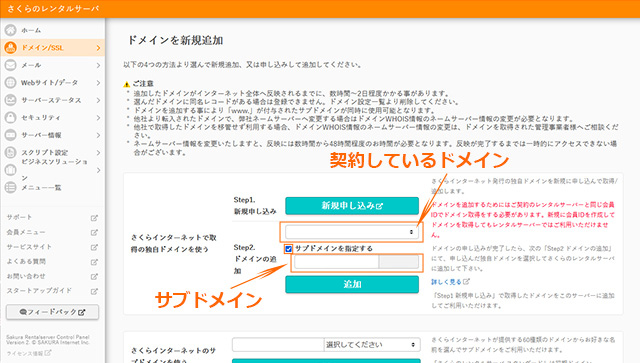
これでサブドメイン作成完了です。
サブドメインにwordpressを設置する
サーバーにwordpressを設置する方法は色々ありますが、さくらサーバーにはクイックインストールというサービスがあるのでこちらを利用します。
■作業1
コントロールパネル→ホーム→wordpressインストールをクリック
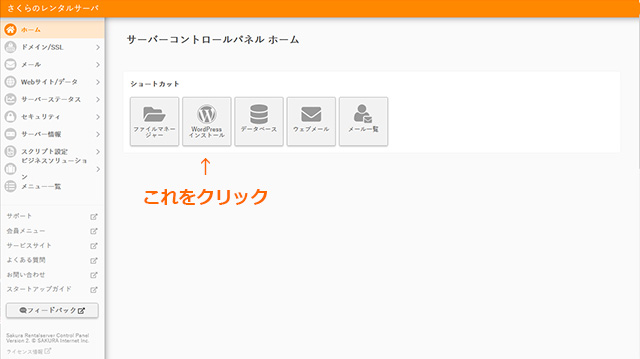
■作業2
wordpressのインストール画面が開くので、インストールURLで先程設定したサブディレクトリurlを選択し、利用データベースの「データベース作成」ボタンをクリック
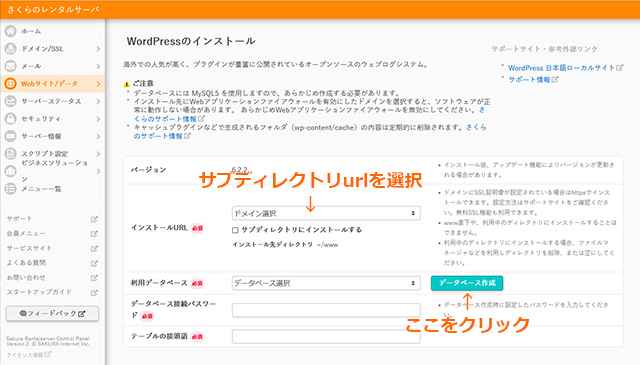
■作業3
データベース新規作成が開くので
・データベースバージョン=そのままで
・データベース名=ご自身で自由に記載
・データベース文字コード=そのままで
作成についての注意事項を読み、問題なければ同意にチェックし、作成するボタンをクリック
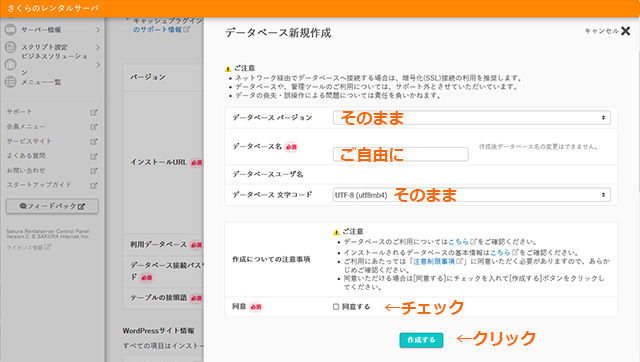
■作業4
元の画面に戻るので
・インストールURL=サブドメインurlを選択、web公開フォルダを変更=自由にフォルダ名を入力
・利用データベース=先程作ったデータベースになっているか確認
・データベース接続パスワード=元ドメインのパスが自動設定されるのでそのままで
・テーブルの接頭語=自動設定されるのでそのままで
・サイトのタイトル=自由に入力
・wordpressユーザー名=自由に入力
・wordpressパスワード=自由に入力
・メールアドレス=自由に入力
・検索エンジンでの表示=チェック有無自由
尚、この時点でのwordpressパスワードは、さくらサーバーの取り決めにより、大文字・小文字の英数字、記号を組み合わせた12~32文字となっておりますのでご注意ください。
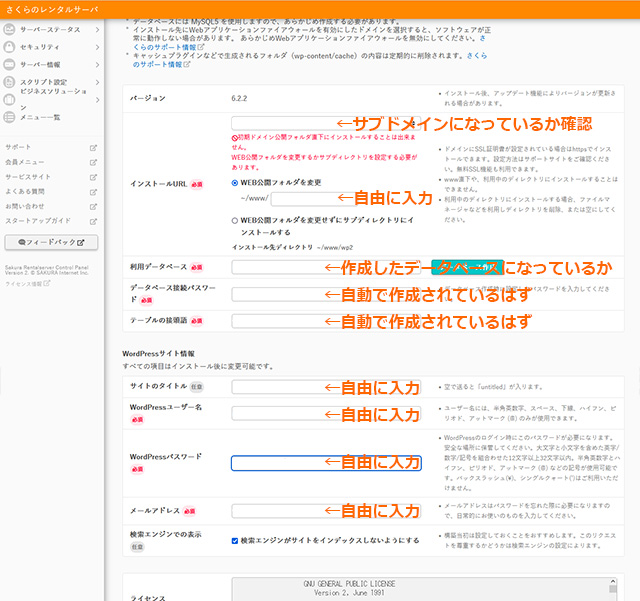
あとはしばらくすると画面が切り替わり、作成されたサブドメインとwordpress等の詳細画面が表示されるので確認して終了です。
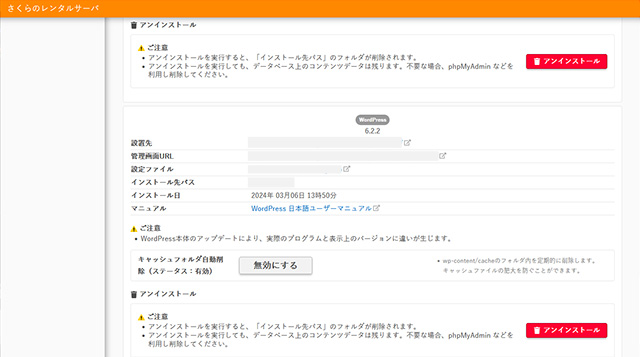
冒頭にも記載しましたが、作業における保証は負いません。ご自身保証の元作業願います。
・wordpressの学校に通っているけど実は授業についていけてない
・wpを独自で勉強しているけど基本的なことを理解していない
・そもそもワードプレスの使い方がわからない
・これからwebの世界に入りたい
等など、ご相談、お困りのことがございましたらお気軽にご連絡ください。
個々に対応いたします。