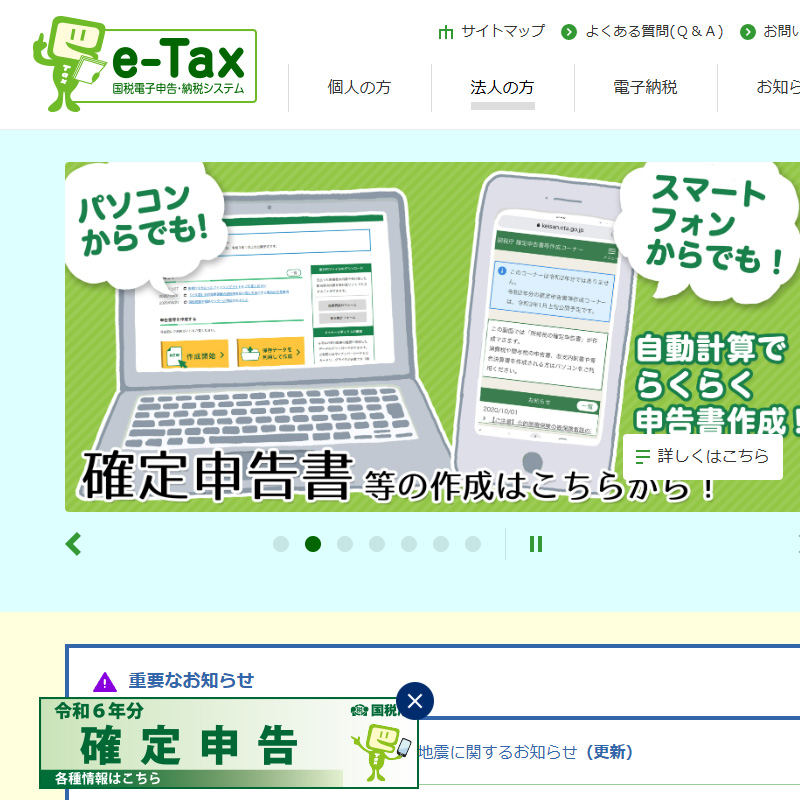Google AdSense:米国の税務フォームが期限切れに
ブログやyoutubeから収益を得ている場合、米国に税務情報を提出しなければなりません。
この税務フォームは3年ごとの更新が必要で、今年は殆んどの方が期限切れで再提出をしなければならず、3年前の作業内容を忘れている方も多いのではないでしょうか。
かくいう私もそのひとりでしたので、更新手続きをした手順を記載していきたいと思います。
※設定保証はございませんのでご自身の責任のもと行ってください。
※個人設定となります。法人設定はわかりません。
Google AdSense(アドセンス):米国税務フォームが期限切れになっているか否かの確認
google adsense 画面を開き、ナビの「お支払い情報」の「アメリカ合衆国」枠に
お客様の税務フォームは2024/12/31に期限が切れます。お客様が新しい税務フォームを提出し、それが承認されるまで、GOOGLEはお支払いから最大30%の源泉徴収を行うか、お支払いを完全に保留する場合があります。詳しくは、源泉徴収についての生地をご覧ください。
とあれば再提出しなければなりませんのでご注意ください。
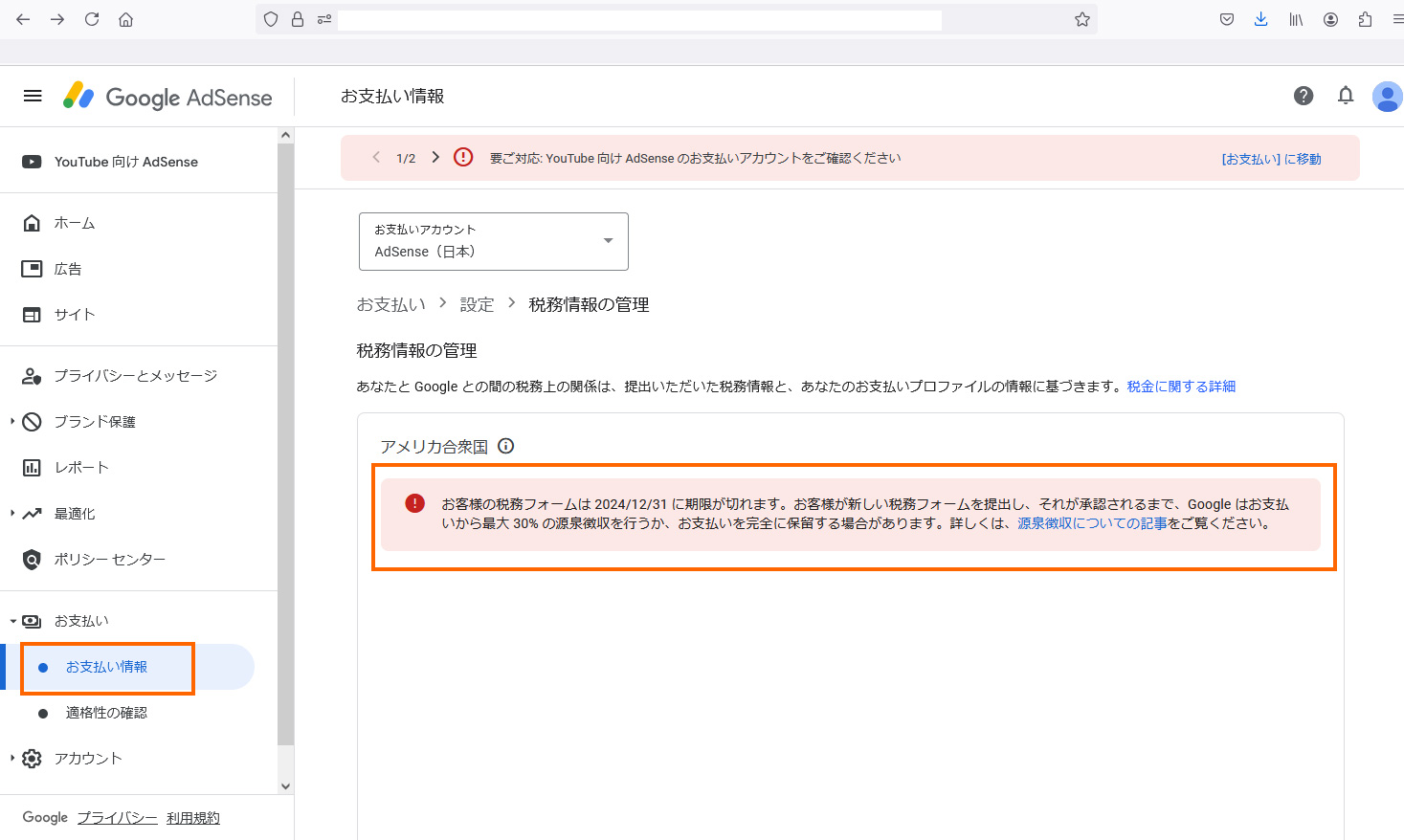
Google Adsense:米国税務へ新しいフォームを送信する方法
1.ナビ「お支払い情報」→「アメリカ合衆国」にある「新しいフォームを送信」をクリック。
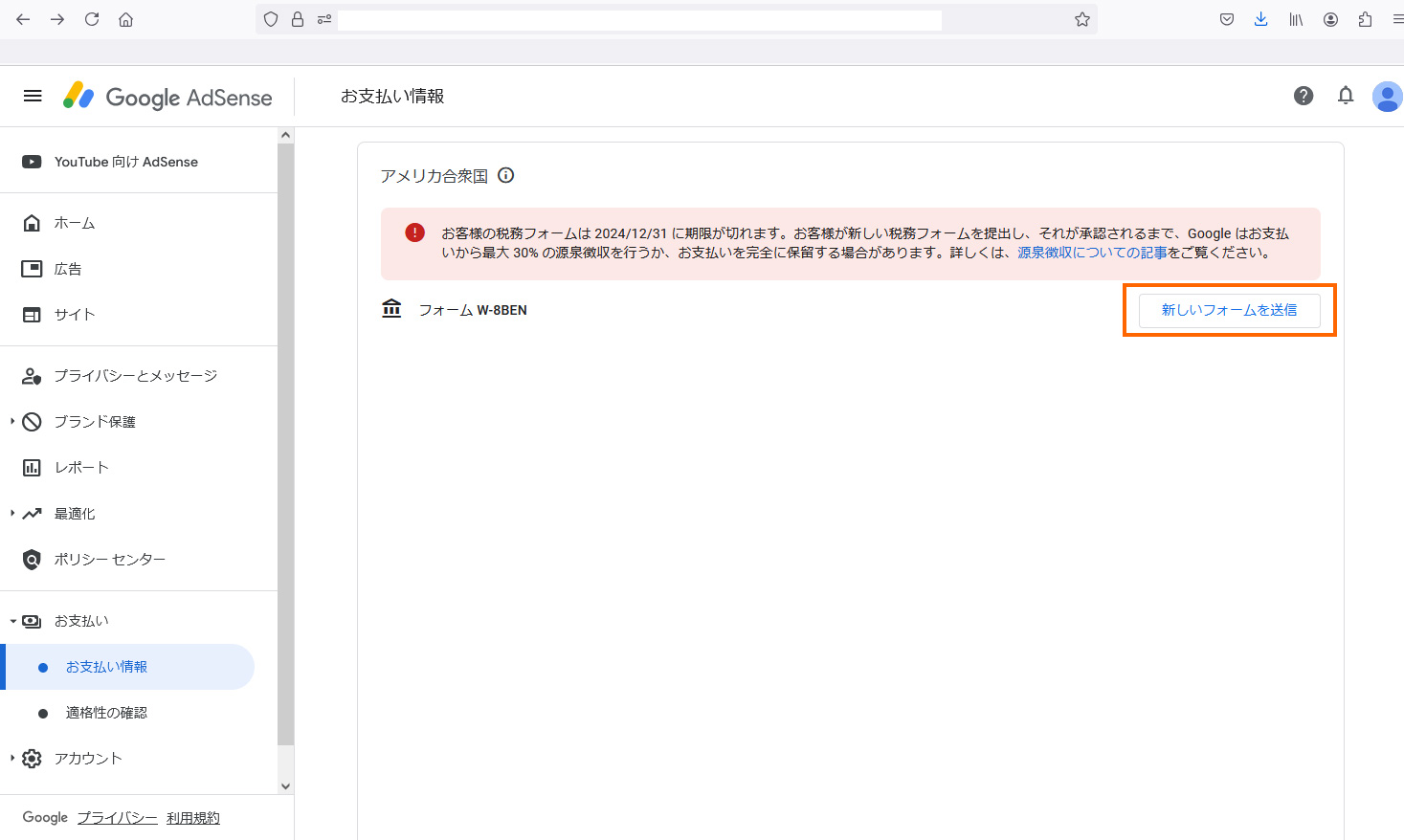
2.小窓が開くので「フォームを開始する」をクリック。
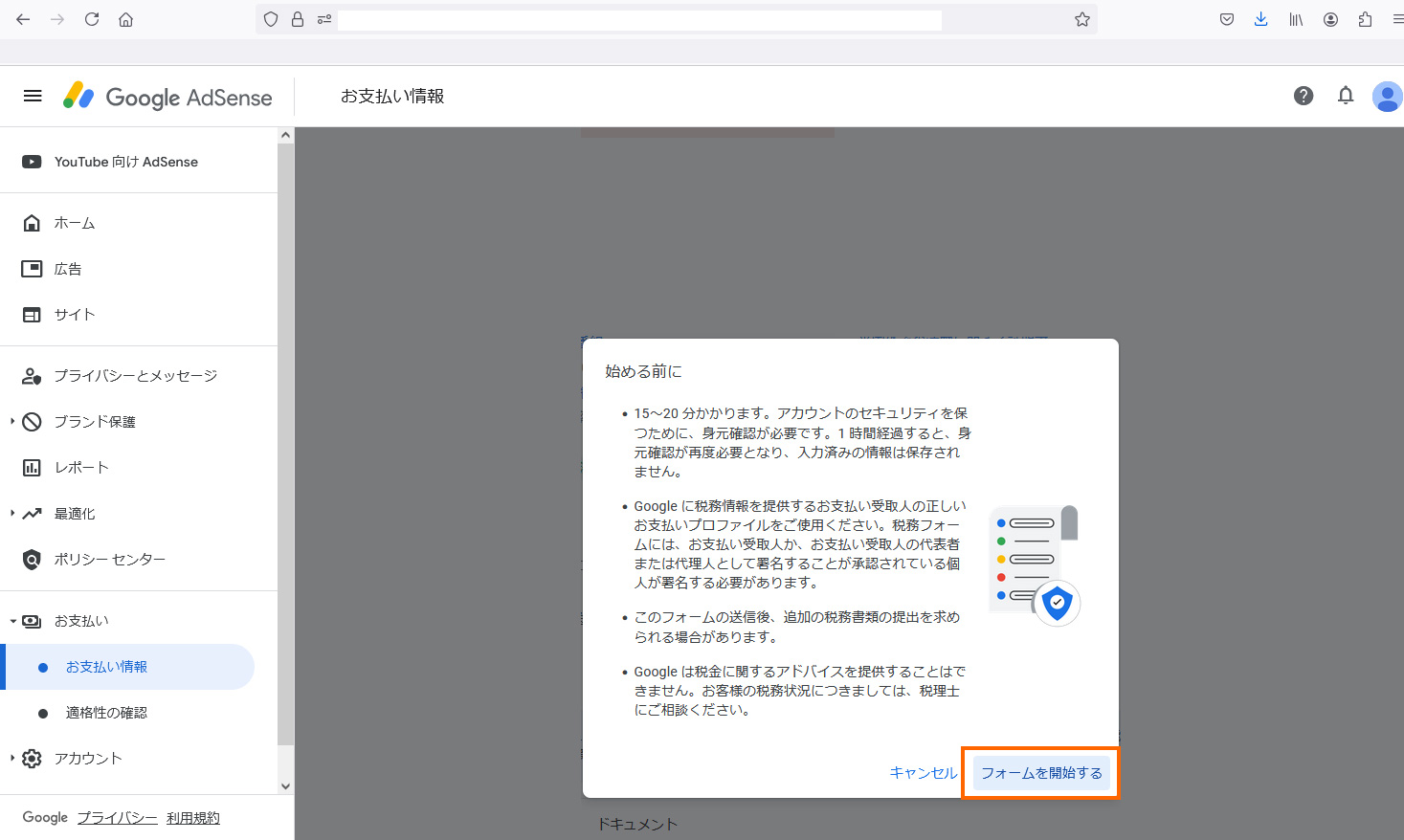
3.googleのログインを再度求められるのでログイン。
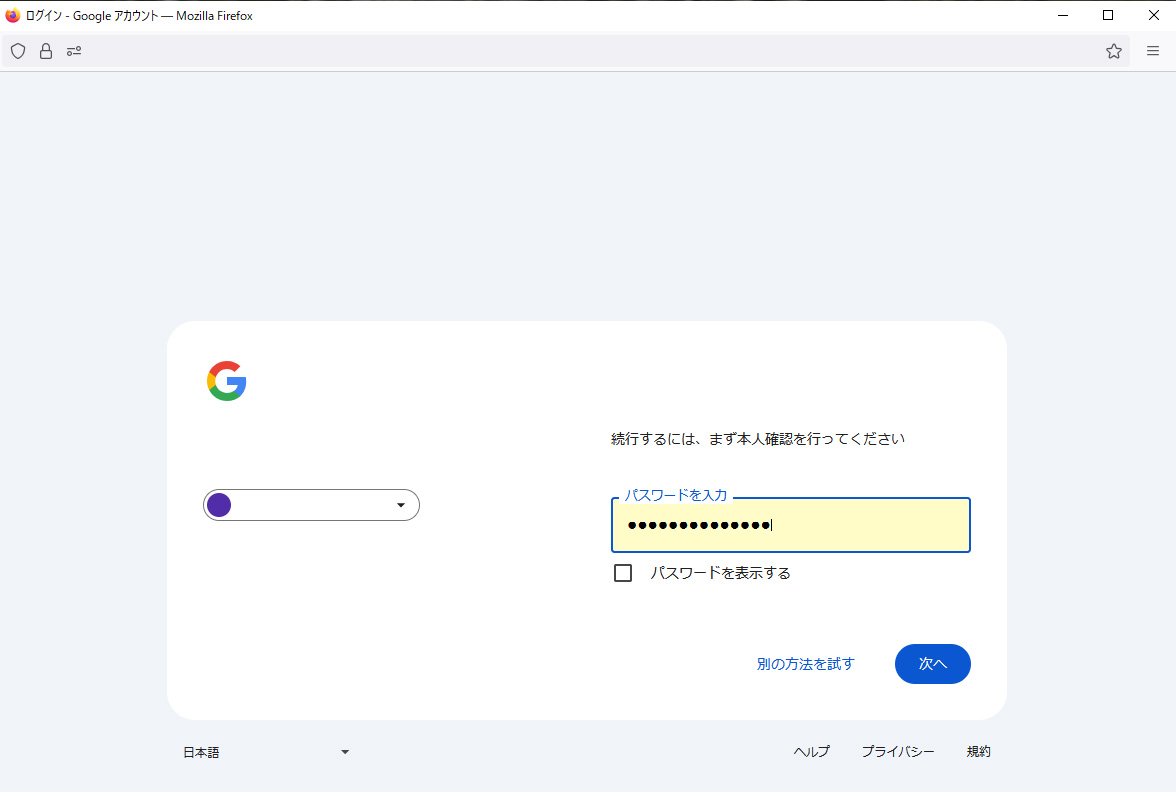
4.「口座の種類は何ですか?」に対し、個人か非個人かを選択し、次へをクリック。
(綺優は個人なので個人を選択)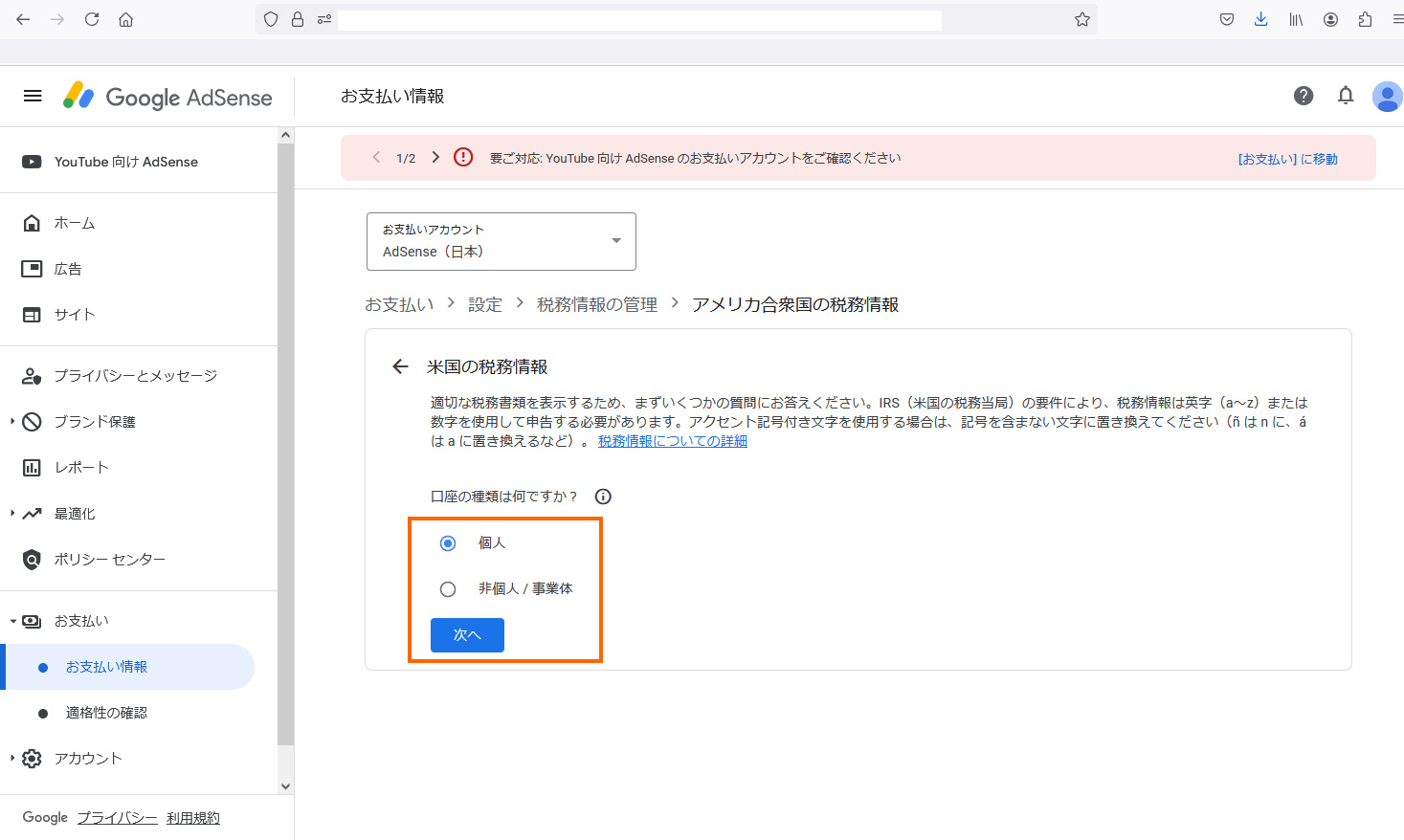
5.「米国民であるか、米国に居住していますか?」に対し、はいかいいえを選択し、次へをクリック。
(綺優は日本で活動しているのでいいえを選択)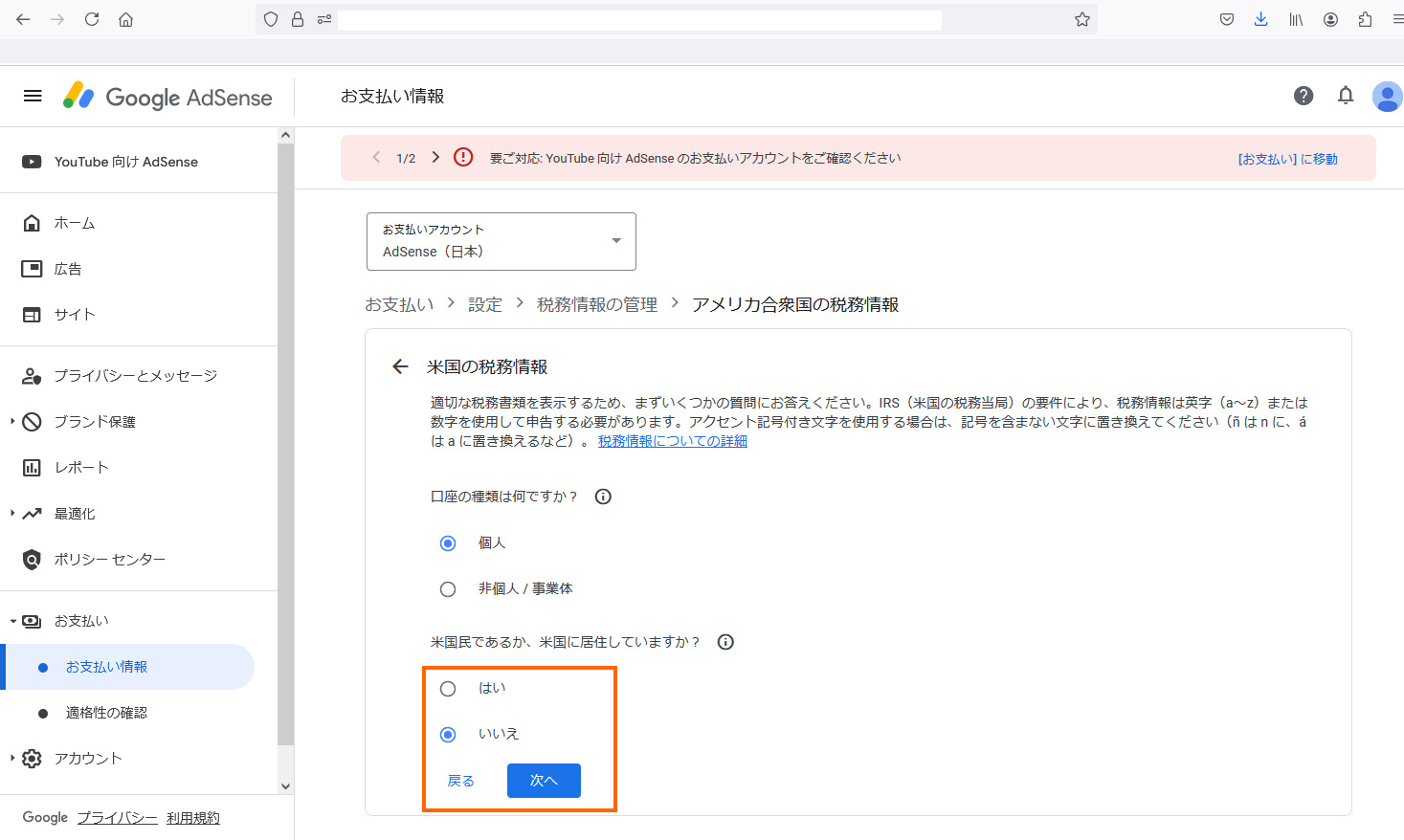
6.「W-8納税申告用紙タイプを選択」に対し、自分に相当する方にチェックし、W-8BENフォームの記入を開始するをクリック。
(綺優は「W-8BEN:米国外の個人が最もよく使用するフォームです。また、租税条約の恩典を申し立てる際にも使用します」を選択)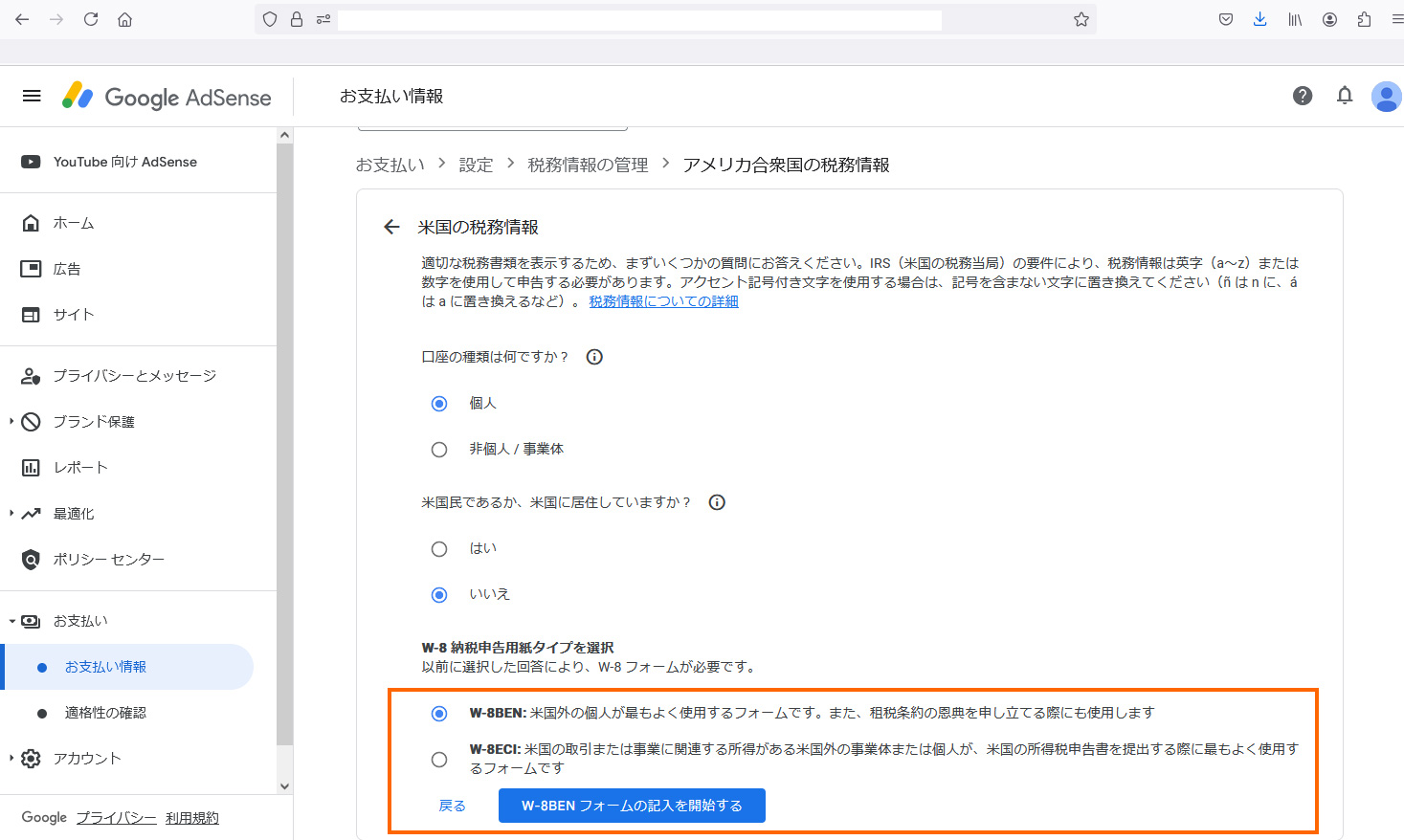
7.W-8BEN納税フォーム各項目を入力。
・受益者となる個人の名前=アルファベットでご自身の名前。・オプション=(入力せずそのまま)
・市民権のある国/地域=日本を選択。
・納税者番号、外国のTIN=そのままorマイナンバー
※他の方の作業内容を見ていると「そのまま」という方が多く、私もなにも入れていなかったのですが、後半に「追加してください」と求められたのでこの画面まで戻ってマイナンバーを入力しました。
ここについてはどちらが正しいか不明なため、ご自身で作業をしながらお確かめください。
・米国のITINまたはSSN=そのまま
で次へをクリック。
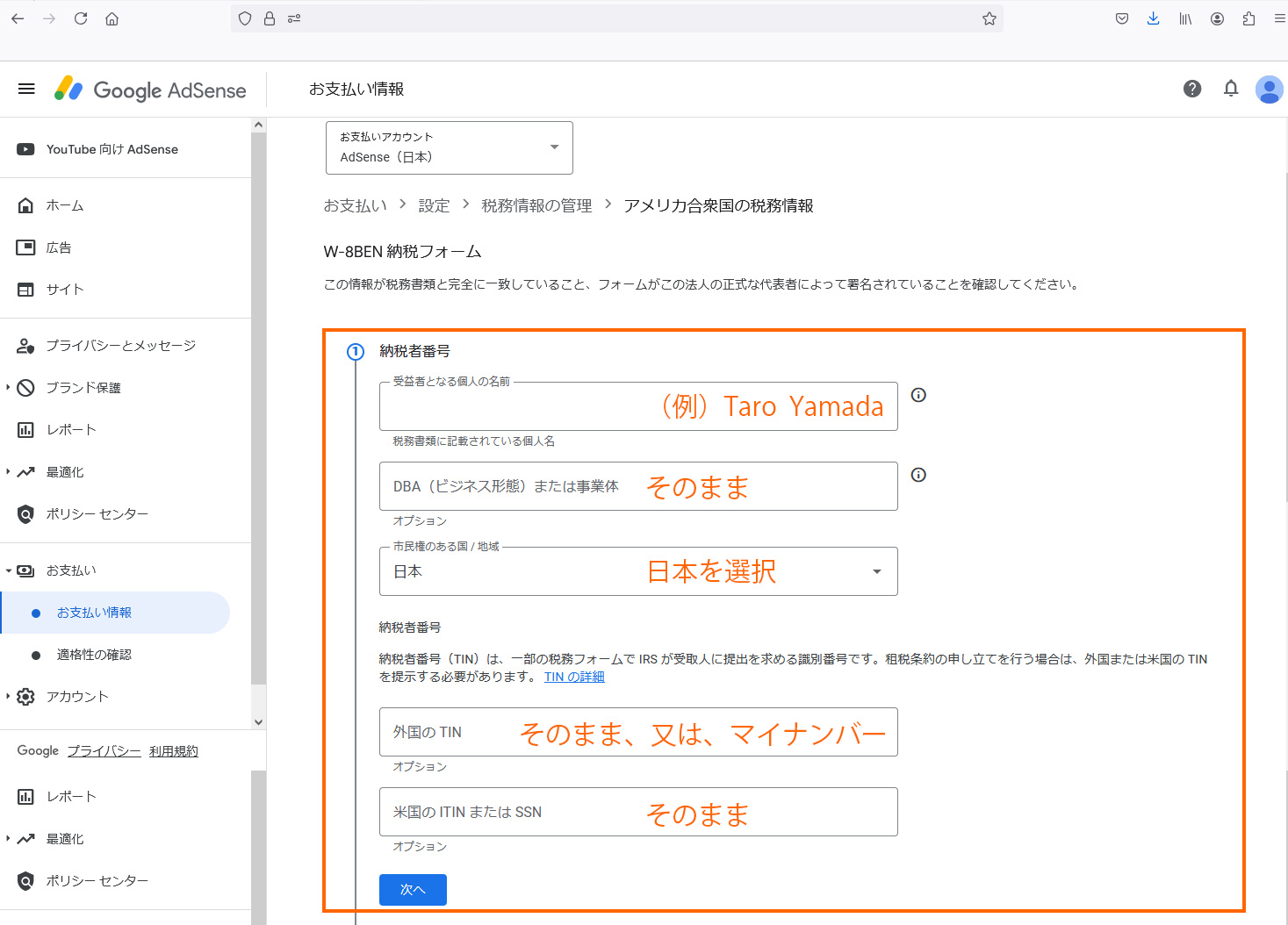
8.定住所の各項目を入力。
・お住いの国や地域=日本を選択・郵便番号=半角入力
・都道府県=都道府県選択
・市区郡=アルファベットで入力
・住所=アルファベットで町名と番地入力
・建物名や部屋番号=省略可能
・送付先住所は定住所と同じである=同じならチェック
で、次へをクリック。
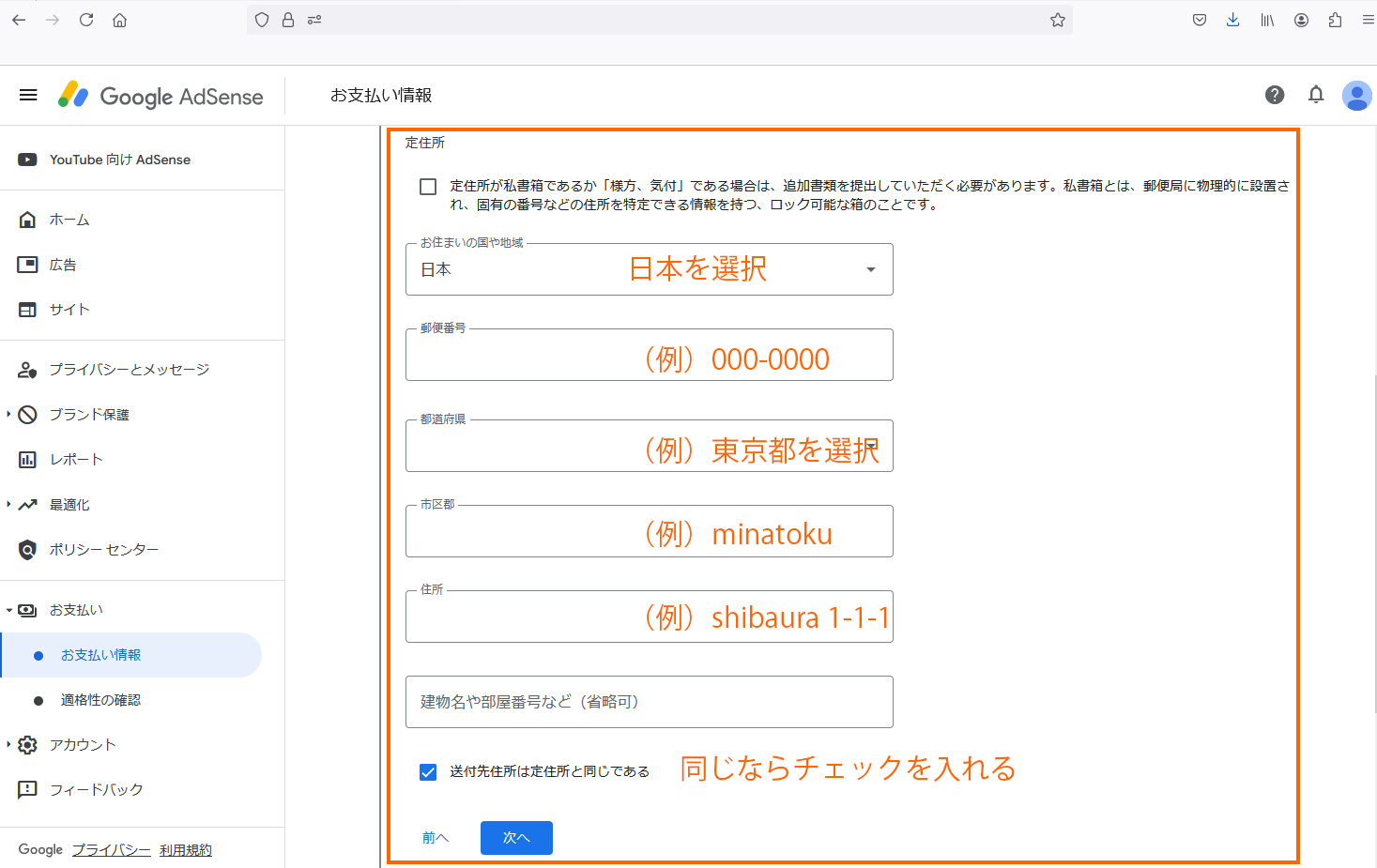
9.租税条約の各項目を入力。
※下記選択は私用です。内容をお確かめの上、選択入力してください。・租税条件下で源泉徴収に適用される軽減税率の請求をOKなっていますか?=はいをチェック
・米国と当該国との間の所得税に関する租税条約で定めるところの以下の国の居住者である。=チェック
・国=日本を選択
・その他の著作権のロイヤリティ(YouTubeパートナープログラム、CloudMarketplace販売パートナーモデル、PlayPassなど)=チェック
・条項と段落=第12条第1項
・源泉徴収率=0%、軽減税率)
・TaxTreatyセクションに記された国が・・・=チェック
・サービスまたはその他のビジネスの収益(AdSenseなど。YouTube向けAdSenseは対象外)=チェック
・条項と段落=第7条第1項
・源泉徴収率=0%(軽減税率)
・TaxTreatyセクションに記された国が・・・=チェック
・映画やテレビのロイヤリティ=チェック
・条項と段落=第12条第1項
・源泉徴収率=0%(軽減税率)
・TaxTreatyセクションに記された国が・・・=チェック
ここまで作業をすると、私の場合、先に記載したように「外国のTIN」に関する情報が出現したので、前に戻り、マイナンバーを入力しました。
ここで表示されない方はおそらく次へで大丈夫かと思われます。
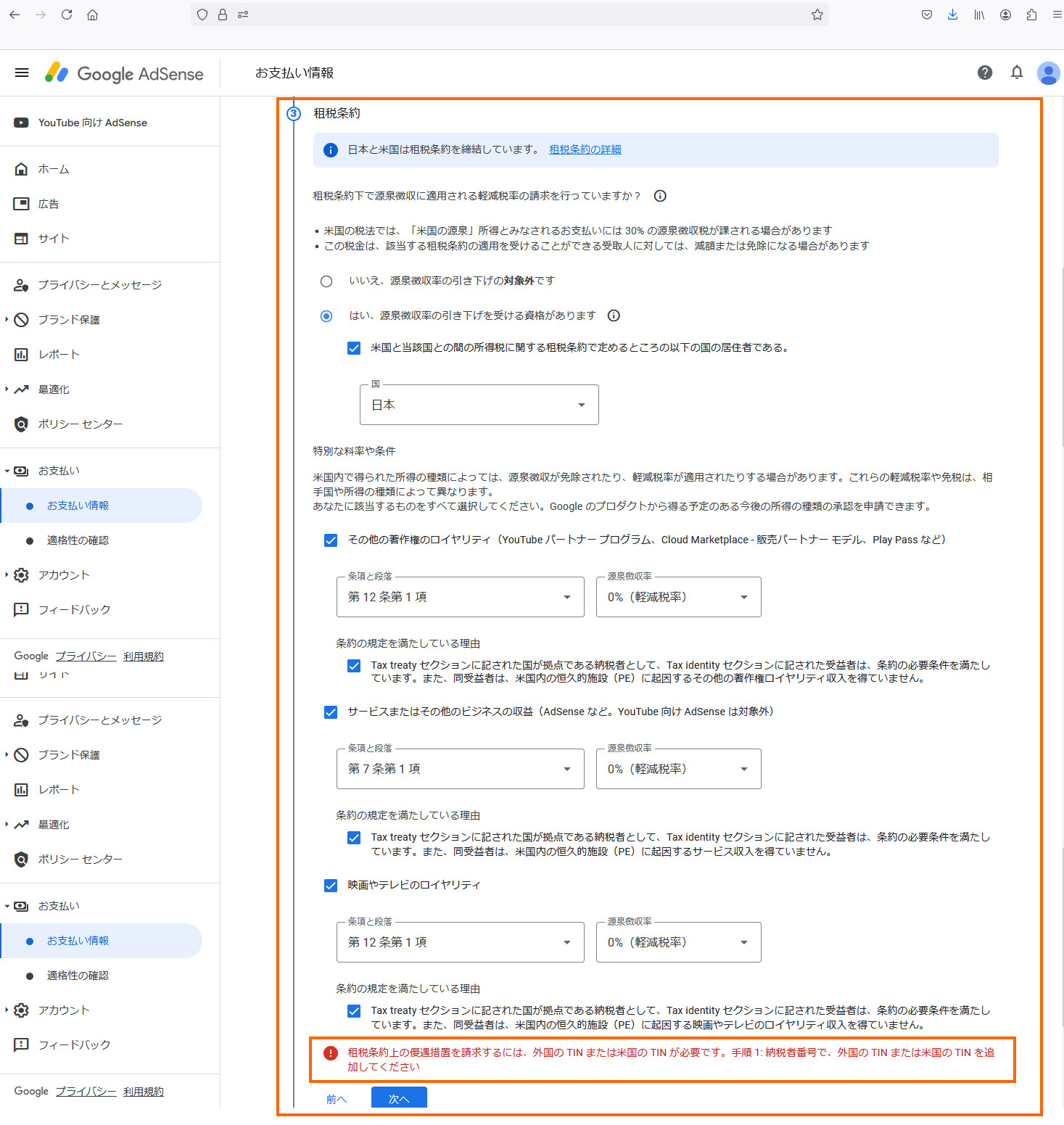
10.米国内で行っている活動とサービスの項目
・〇〇さんは米国内で・・・=いいえを選択・私はGoogleまたはその関係会社・・・=チェック
※どちらもアメリカで活動していなければの話です
で、次へをクリック
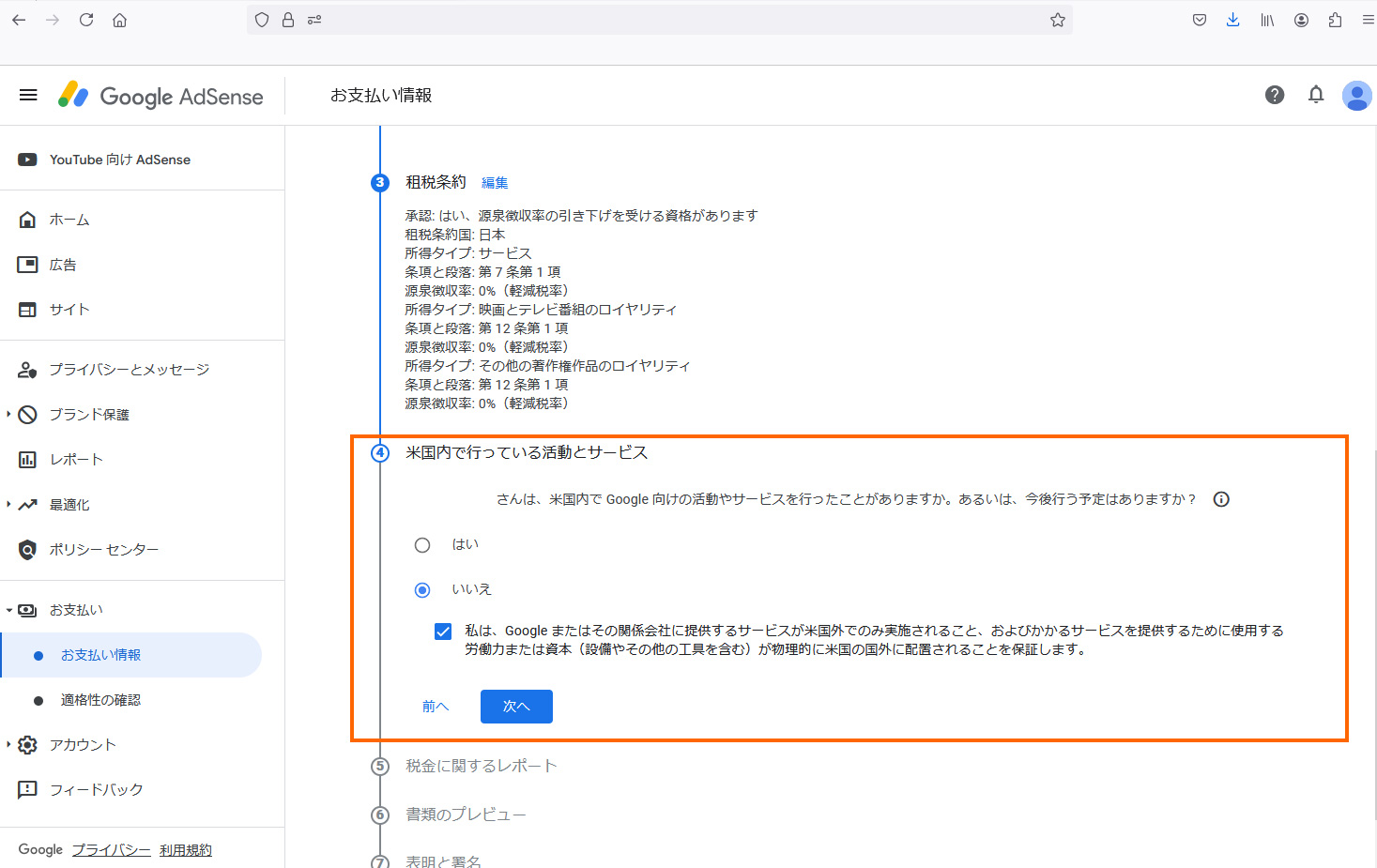
11.税金に関するレポート
ペーパーレスにするか郵送にするかを選択し、次へをクリック(前回郵送を選択したので、今回はペーパーレスにしてみました)
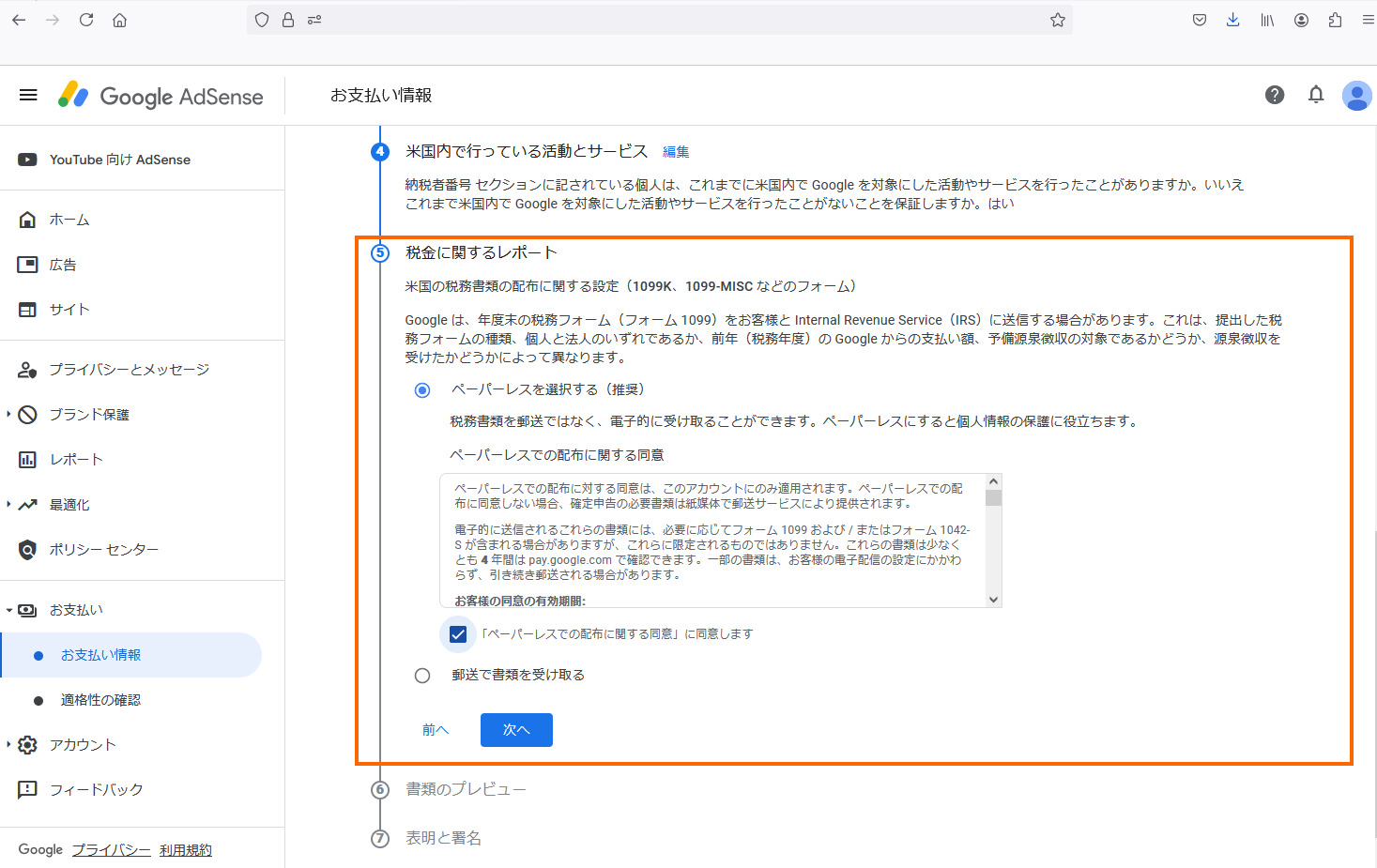
12.先の手続きでペーパーレスを選択すると、画面上にpdfリンクが表示されるので、pdfをダウンロードしておきます。
また、「作成された税務署類を・・・」にチェックし、次へをクリック。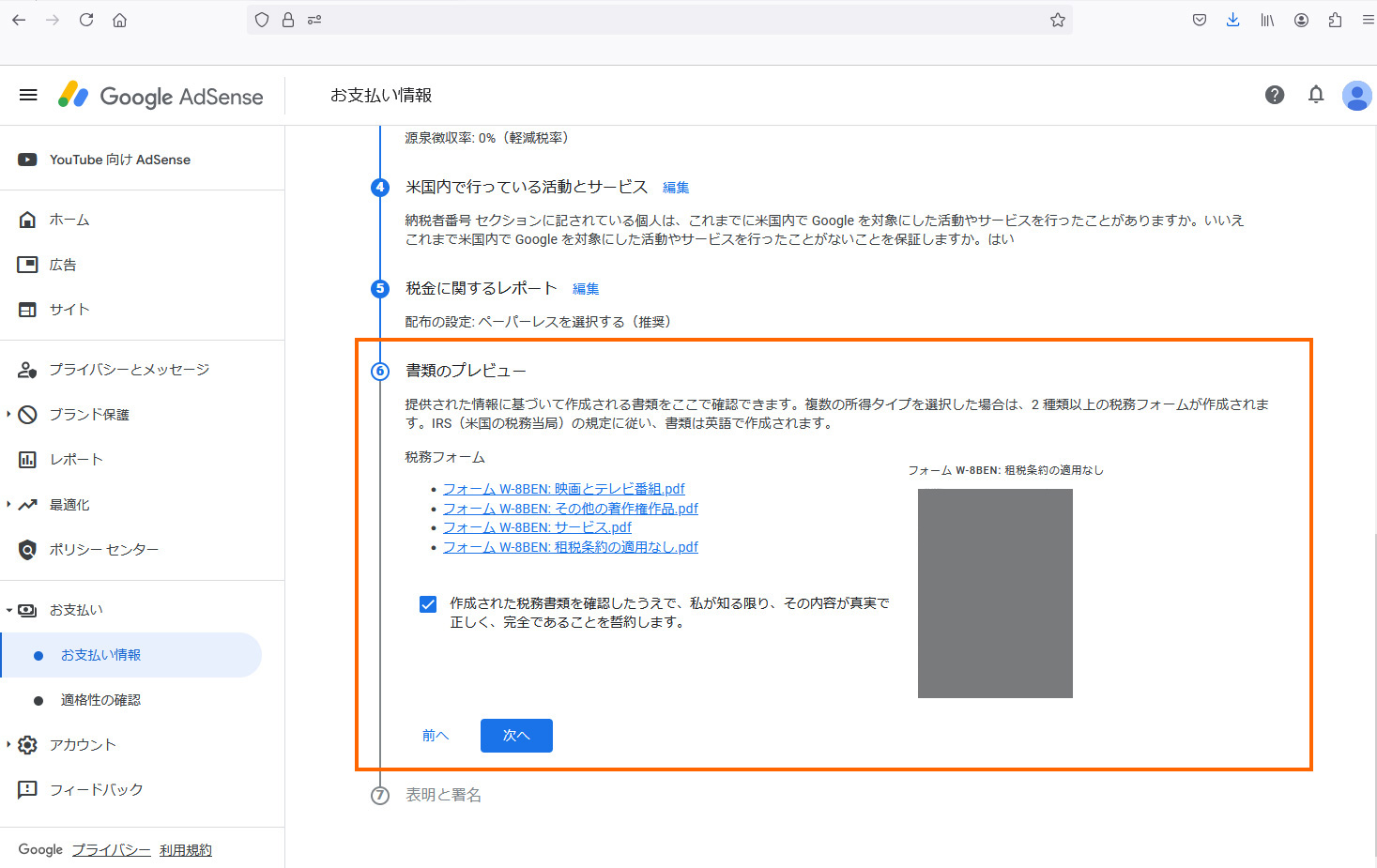
13.表明と署名の各項目を入力
※ここはご自身でしっかりお読みの上、作業願います。・私は、偽証した場合偽証罪で・・・=チェック
・私は、偽証罪に問われることを・・・=チェック
・年=そのまま(最初から2020になっていたのでそのままにしました)
・税務フォームの各変更についての説明と日付=そのまま
・署名=はいを選択
・戸籍上の姓名=自動的に名前が入ってるはず
で、送信をクリック。
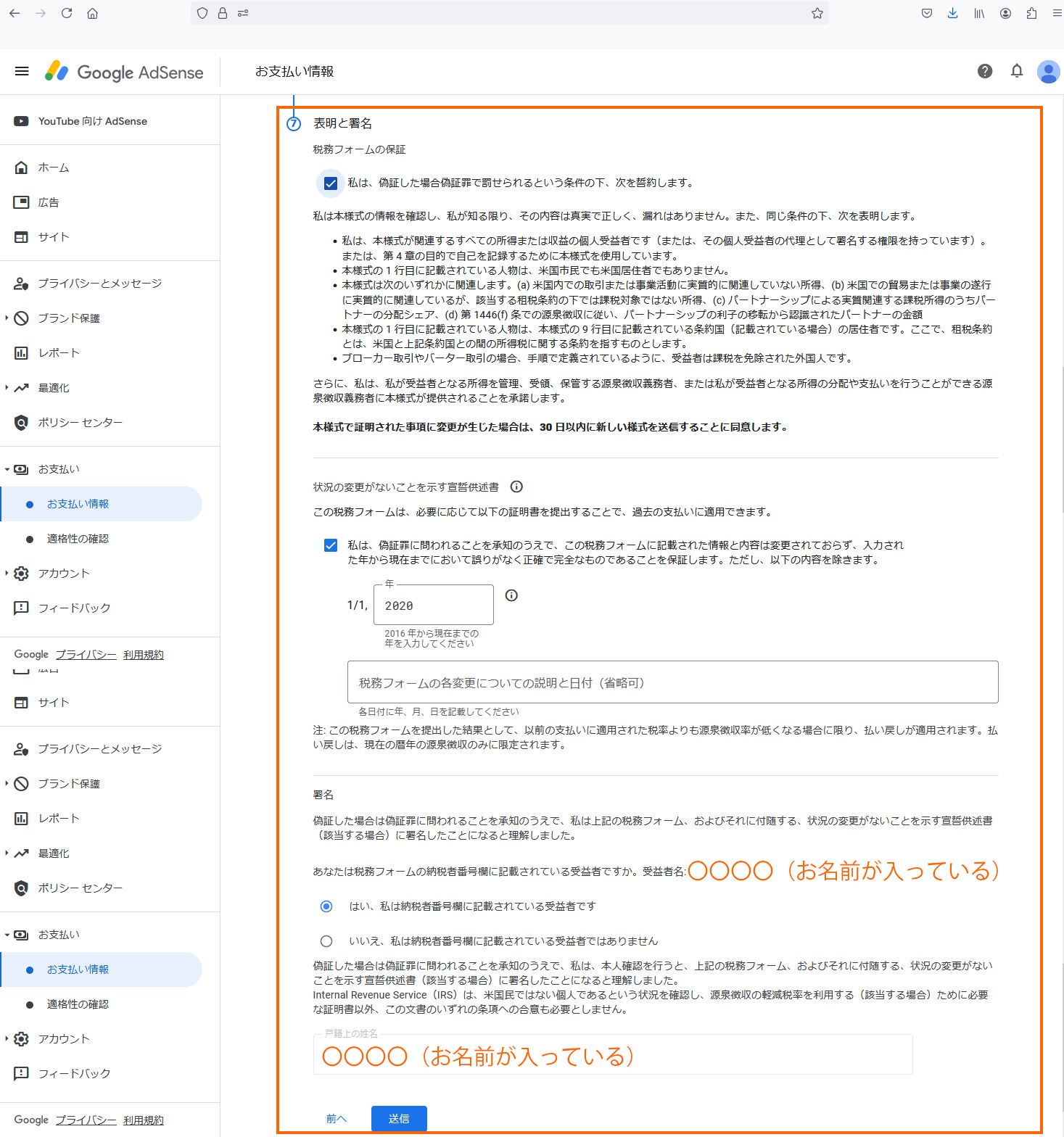
14.完了
画面が下記のようになれば完了です。(オレンジの所はご自身の住所他です)
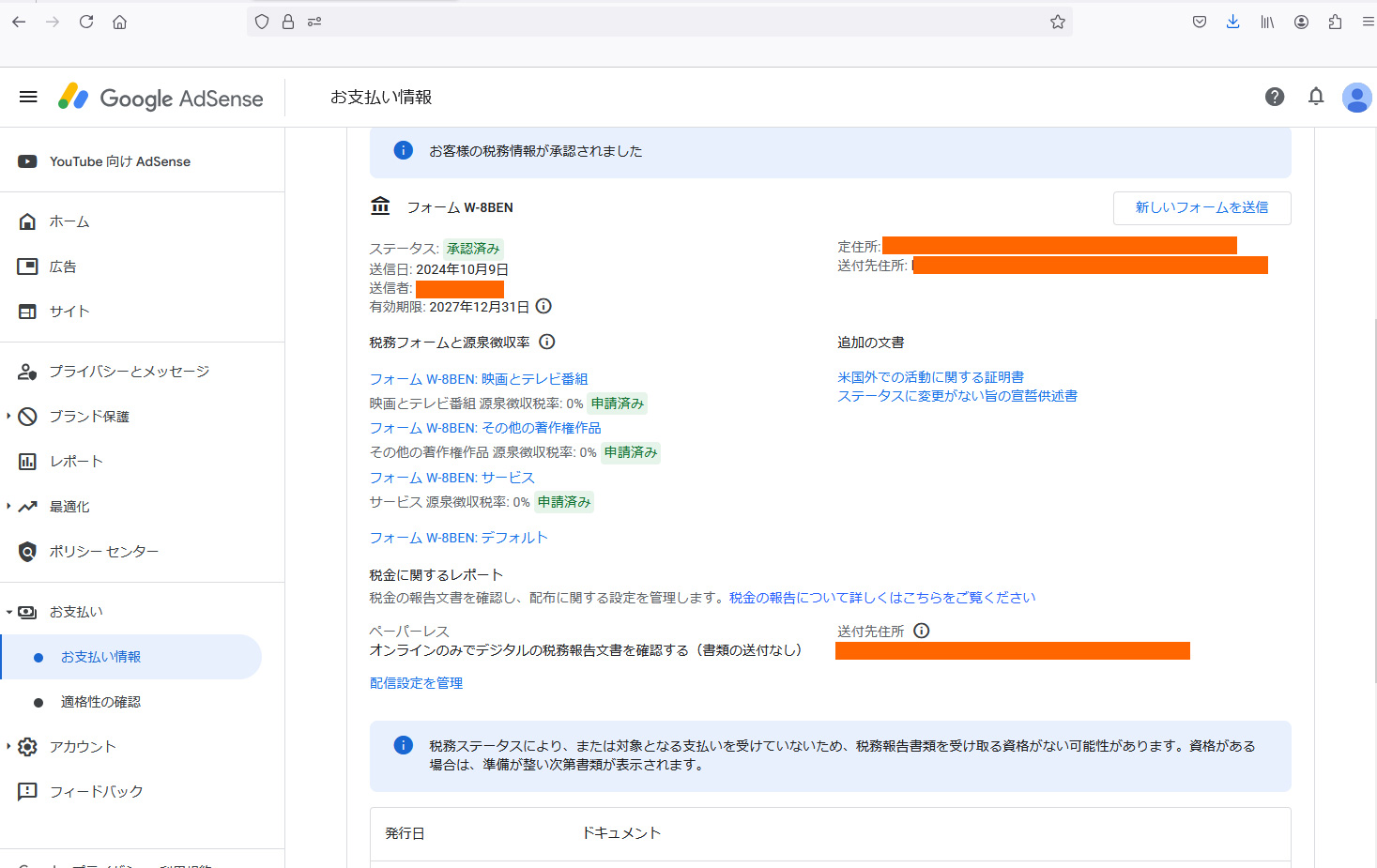
尚、上記の作業は全てご自身の責任のもと行ってください。
また、個人で申請している場合の作業ないようですので、法人の場合はおそらく画面や選択肢が異なると思われます。
その場合もご自身の責任のもと行ってください。
全てにおいて責任を負いません。