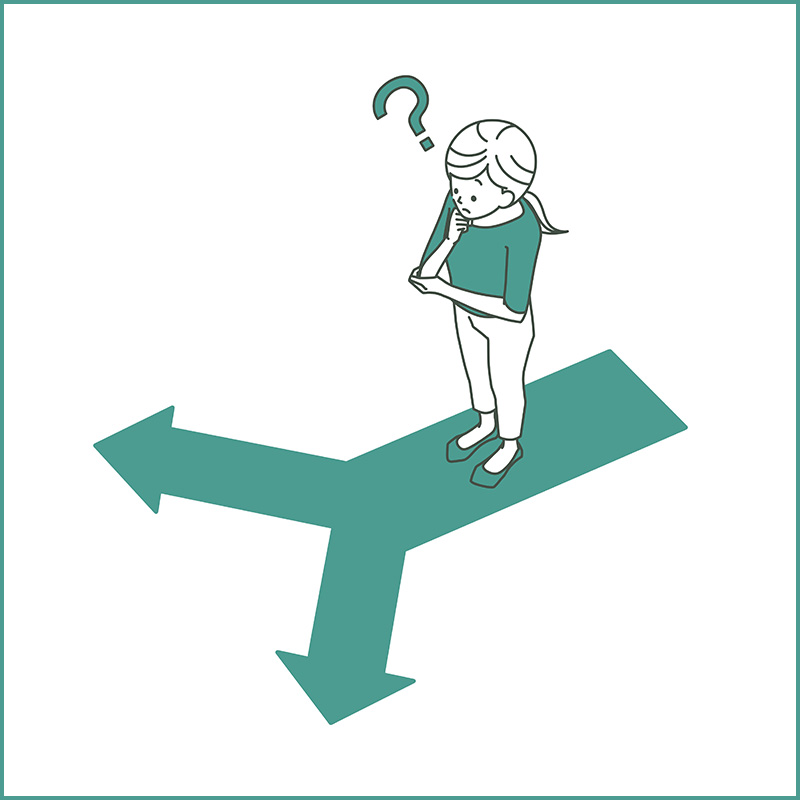illustratorのトンボ位置の変更
広告やチラシ、名刺に封筒と、印刷物のデータを作成する際、トンボ設定が必要になります。
イラストレーターには元々トンボを設置する機能が搭載されています。
通常トンボは3mm設置されており、私自身も特に違和感なく利用していました。
ですがとあるクライアントから「トンボ5mmでお願いします」という依頼がきて、一瞬「ん!?」となりました。
そういえばトンボサイズ変更ってしたことないなと・・・
ということで、今回はトンボ位置の変更を書き留めたいと思います。
尚、illustratorのcs5による説明です。
他のバージョンにはもっと簡単に変更できる方法があるかもしれませんのでご注意下さい。
トンボ位置の変更
■作業1:原稿の新規作成
まずは制作する原稿サイズにて新規作成します。
今回はわかりやすく100x100mmにて作成しました。
また、裁ち落としもわかりやすく5mmにて設定しています。
(この裁ち落とし位置が最終的なトンボ位置になります。)
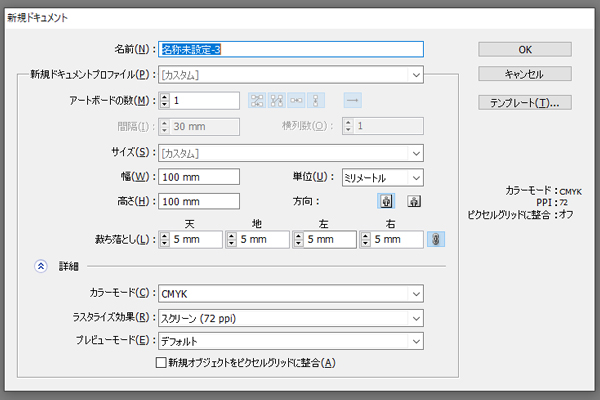
■作業2:トンボ用図形作成
トンボを作成するために原稿サイズで図形を作成します。
※罫線なし図形
※原稿サイズ=100x100mm
※中心に設置
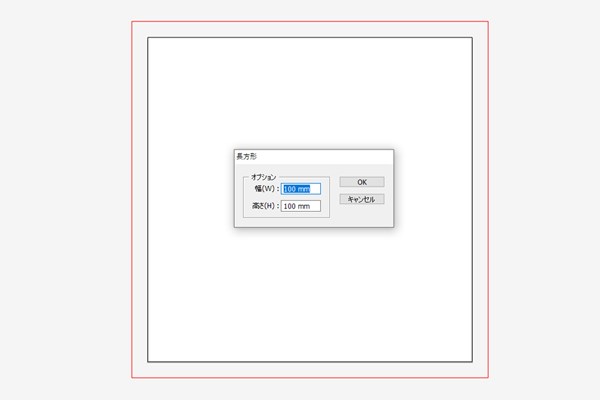
■作業3:トンボ設置
作業2で作成した図形のレイヤーを選択します。
「オブジェクト」→「トリムマークを作成」を選択するとトンボが設置されます。
見ての通り、目印として設置した裁ち落とし5mm線(赤線)より内側にトンボが設置されています。
このトンボは3mm位置で設置されるため、これから5mm位置に変更をかけます。
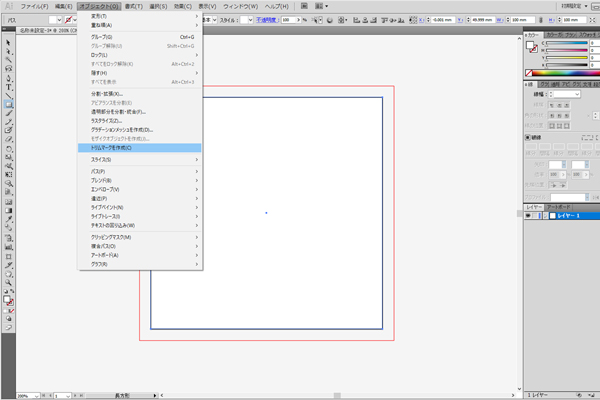
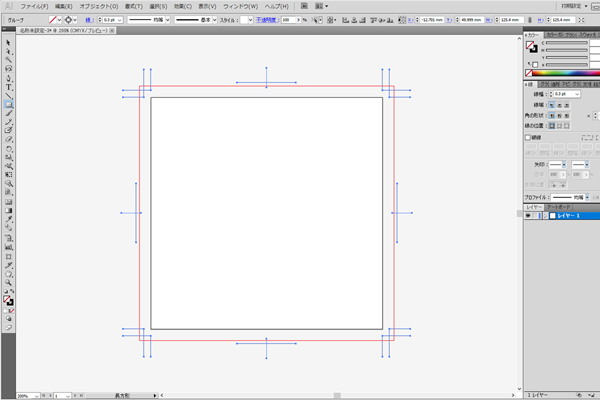
■作業4:キー変更
通常、イラストレーターで使用するキー(上下左右のキーボタン)は0.3528mmに設定されています。
これは 0.3528mm=1pt というところからきています。
この設定を2mmに変更します。
「編集」→「環境設定」→「一般」を選択し
「キー入力」の数値を「2mm」に変更し「OK」をクリック。
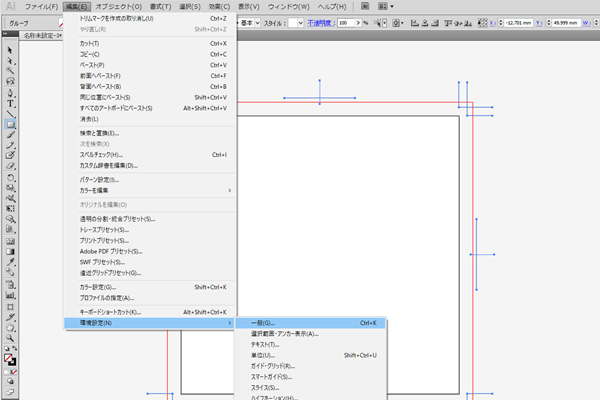
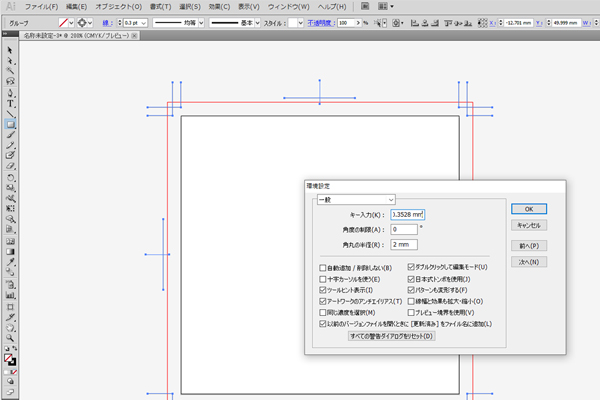
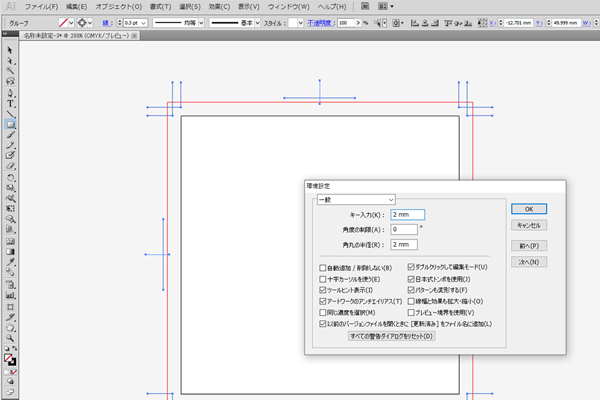
■作業5:各トンボ位置移動
各トンボの位置を移動させます。
まずはピンクのトンボを選択し、上キーを1回押します。
作業4でキー移動を2mmに変更したので、現状3mm位置のトンボは上キー1回で2mm上に移動し、結果5mm位置になるということです。
この方法で残りの緑・オレンジ・青をそれぞれ行い移動させます。
※ピンク=上キー
※緑=左キー
※オレンジ=下キー
※青=右キー
これでトンボの位置は原稿より5mm外の位置に設置されます。
作業が全て完了したら、キー入力の数値は元に戻しましょう。
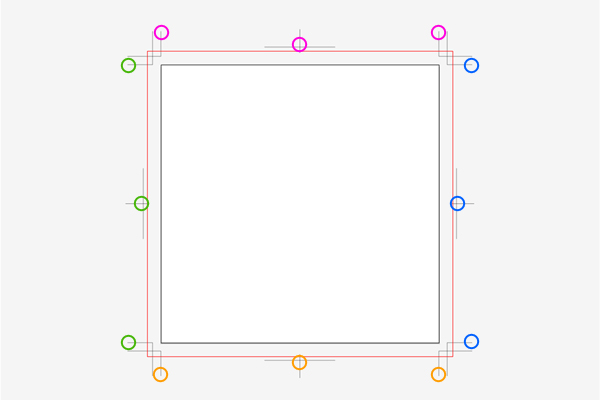
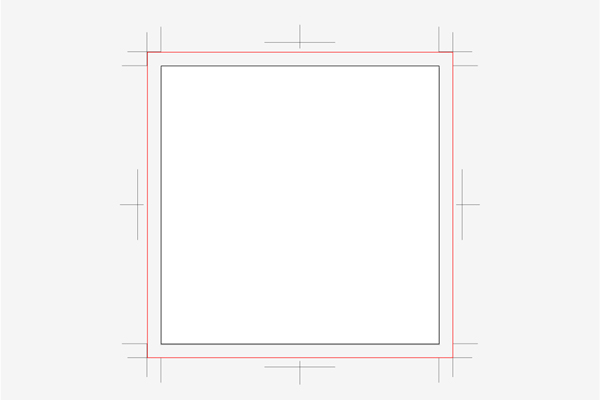
illustratorの学校に通っているけど実は授業についていけてない、イラレを独自で勉強しているけど基本的なことを理解していない等、お困りのことがございましたらお気軽にご連絡ください。
・illustratorの学校に通っているけど実は授業についていけてない
・イラレを独自で勉強しているけど基本的なことを理解していない
・イラストレーターを始めてみたい
等など、ご相談、お困りのことがございましたらお気軽にご連絡ください。
個々に対応いたします。